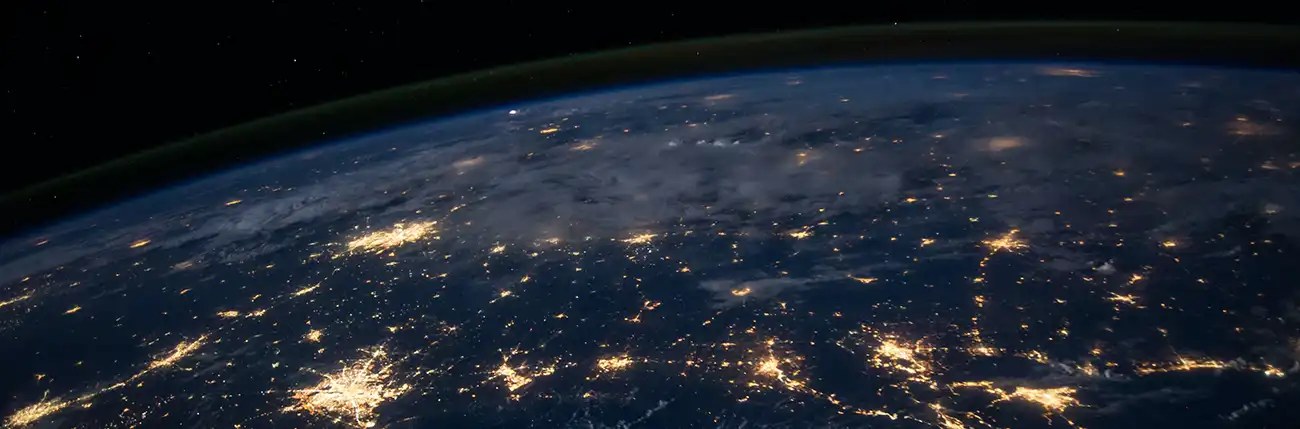Outlook Email Configuration
While in Outlook, do the following:
- Click Tools > Accounts.
- Click the Mail tab at the top.
- Remove any other accounts that you see here that you don't use.
Click on Add > Mail. - Enter your "display name" - this is that name that appears on all of your outgoing e-mail, click Next.
- Enter your DMCIBB e-mail address ([email protected]), click Next.
- At the top, you should see the following:
- My incoming mail server is a POP3 server.
- Enter the following server information.
- Incoming mail (POP3): mail.dmcibb.net
- Outgoing mail (SMTP): mail.dmcibb.net
- For your Internet Mail Logon, you'll need the following settings:
- Account Name: [email protected] (Use your full e-mail address)
- Password: ********
- A checkmark in "remember password" is okay, however, no other box should be checked; click Next.
- Click "Finish".
- You should now be on the Mail tab portion of the Internet Accounts window. With your DMCIBB mail account highlighted, click Properties.
- Click the Servers tab at the top of the window.
- In the Outgoing Mail Server section of the page, place a checkmark in the box to the left of "My Server Requires Authentication".
- Click the "Settings" button to the right of the "My server requires authentication".
- Under "Logon Information", make sure "Use same settings as my incoming mail server" is selected.
- Click OK > Apply > OK > Close.