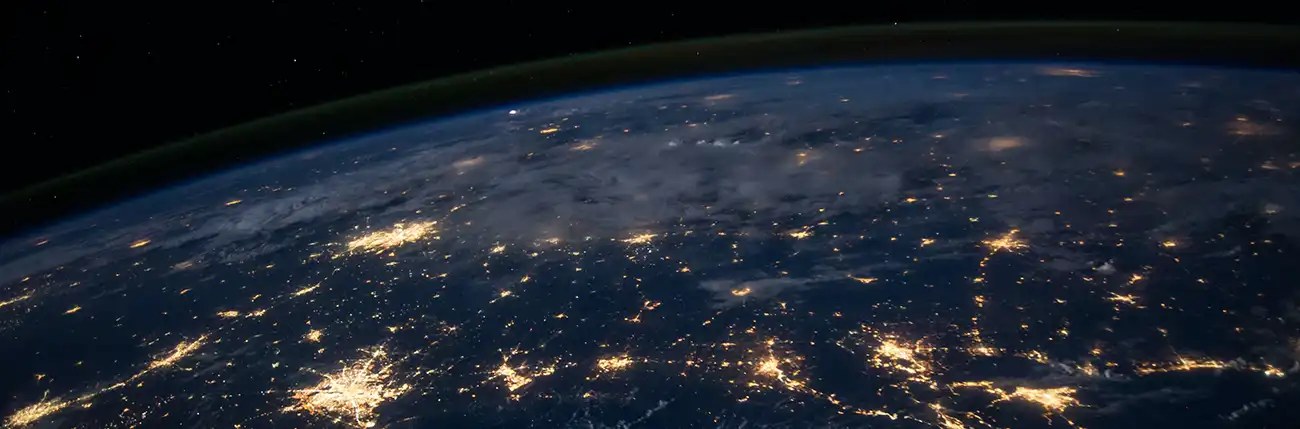What should I do if I forgot my Wi-Fi password?
Thankfully, you can still access your router using an ethernet cable even when you've forgotten your Wi-Fi password.
If you have forgotten your Wi-Fi password, you can follow these steps to recover or reset it:
- Check Router or Wi-Fi Documentation: The Wi-Fi password is often printed on a label attached to your router. Look for a sticker on the bottom or back of the router that displays the network name (SSID) and password. If you have any documentation or manuals that came with your router, check them as well.
- Access Router Settings: If you are unable to find the password on the router or its documentation, you can retrieve it by accessing your router's settings page. Open a web browser on a device connected to the router's network and enter the router's IP address in the browser's address bar. Enter your router's username and password to log in to the router's administration interface.
- Navigate to Wi-Fi Settings: Once logged in, navigate to the wireless or Wi-Fi settings section. Look for the wireless security settings or a similar option.
- View or Reset Wi-Fi Password: In the Wi-Fi settings, you will find the current Wi-Fi password displayed, usually masked or hidden for security reasons. If it is masked, you may have an option to show the password. If you cannot view the password, you can choose to reset it. Look for an option to change the password, security key, or passphrase. Enter a new password and save the changes. Remember to update the Wi-Fi settings on all connected devices with the new password.
If you still cannot recover or reset the Wi-Fi password using the methods above, and you are unable to access the router's settings or perform a factory reset, it is recommended to contact your ISP or the router manufacturer's support for further assistance. They may be able to guide you through the process or provide alternative solutions specific to your router model.